How To Change The Language On Fallout 4
I brought the french version because there's no other version available in my country..Is there a patch that I can download to have the american version? It's realy more realistic with the american accent and all.please help me, hearing french in Las Vegas is unbearable! 82.137.200.48 12:00, July 27, 2011 (UTC)
Bethesda make big, divisive and generally extremely good games, but they really don’t seem to know what a PC are. While we’re certainly used to PC builds of their historically PC series coming out looking like they were sloughed off a console, hastily scraped off the floor, then dumped on a desktop, it still grates. It’s no surprise that the in-game graphics options are negligible, requiring multiple quits and restarts to tweak to satisfaction. It’s certainly no shock that the UI is blatantly designed to be viewed from a sofa, so madly huge and clumsy for us with our noses pressed to the monitor. But it’s pretty shoddy at this point that standard settings like FOV, particular widescreen settings, stuttery framerate limits, and switching off their perennially ghastly mouse acceleration, are hidden in .ini files. Fortunately the smart folks making Steam guides have it all figured out. I’ve explained a few of the fixes below.
Nov 22, 2017 When given the option in the beginning to answer the door for the Vault-Tec salesman, don't answer it. Eventually he'll leave, and another will come by who speaks a different language.
Skip The Intro
I’ll start with intro skipping, since you’re going to want that gone if you’re testing any of the below. To get rid of that needless fizzing screen, head to the Steam directory where you installed the game (something like ‘X:[your steam directory]steamappscommonFallout 4DataVideo’ where X is the hard drive on which you install Steam games). In there there’s a file you need to delete:
- You have to change it in your Steam library when the game is closed. Rightclick on Fallout 4, and then there will be the option 'settings' or something like that, and you can change the language.
- In Fallout 4, your character can talk. Bethesda characters have been mute for as long as I can remember, and that serves its function as well. A mute character, the theory goes, increases your immersion in the game world by allowing you to fully inhabit the first person player character.
GameIntro_V3_B.bk2

Field Of View
FOV is the biggest issue for me. While I’m not generally one for fiddling with such sliders, playing Fallout 4 feels like I’m looking at everything through a toilet roll. Some hint of peripheral vision would be nice, and fortunately achievable if you’re willing to twiddle under the game’s bonnet.
Change Fallout 4 To English
To fix this, you’re going to need to adjust three different files. Firstly, find your Fallout4.ini file, which you should find inside ‘C:Users[name]DocumentsMy GamesFallout4’
Open the file in Wordpad or your preferred text editor, and then scroll down to ‘[Display]’. You need to add a couple of lines:
fDefaultWorldFOV=XX
fDefault1stPersonFOV=YY Can tap windows adapter v9 be installed in older versions of windows.
Replace XX and YY with your desired field of view setting for third and first person respectively. 90 is a fair bet, and where most games would have already had it.
You then need to repeat the step, but this time in the FalloutPrefs.ini in the same directory.
Fallout 4 Launcher In Russian
Then thirdly, you need to head to the Steam directory where you installed the game, and into ‘steamappscommonFallout 4Fallout4’. In there you’ll find another file called ‘Fallout4Prefs.ini’, and you add the same two lines under ‘[Display]’ yet again.
Save all those files, and it should all be set. Here’s a before and after. The man rudely moved, but you can see how much more is on screen.
Before:
After:

Mouse Acceleration
Getting rid of horrid mouse acceleration is in three steps as well. Start off with the Fallout4.ini file in My Games, and this time scroll down to “[Controls]”. Under there you need to add:
bMouseAcceleration=0
Second, the Fallout4Prefs.ini in the same folder, and under ‘[Display]’ add:
bForceIgnoreSmoothness=1
Then finally you need to find the game’s install folder for Steam, which will be something like ‘X:[your steam directory]steamappscommonFallout 4Fallout4’ where X is the hard drive on which you install Steam games. In there you’ll also find a Fallout4Prefs.ini, and you need to add the same line under ‘[Display]’.
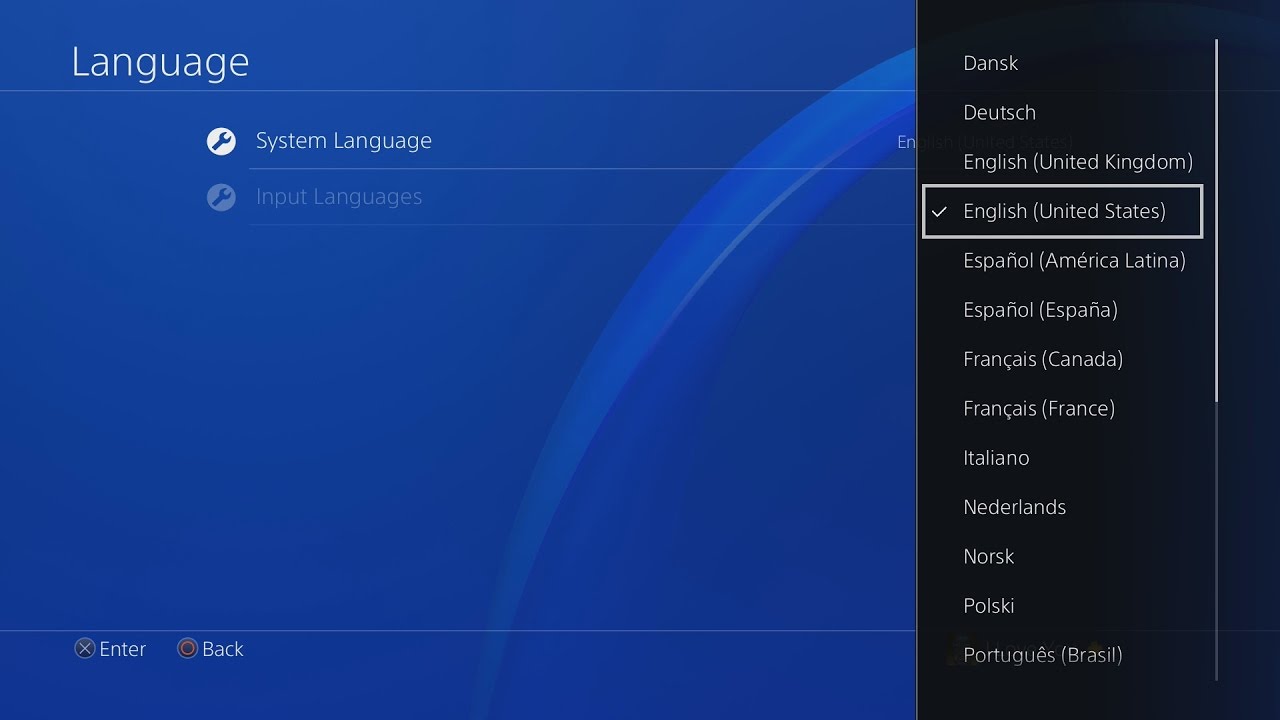
bForceIgnoreSmoothness=1
The excellent post by Gabi also details a few more fixes and issues that you can address, so if you’re struggling with anything else, take a look.
Comments are closed.