How To Switch To Hdmi On Windows 10
Jun. 21, 2018 / Updated by Bessie Shaw to Windows 10
I have windows 10 and I have connected my ps4 to my laptop computer via an HDMI wire, and I just can't figure out how to display it on the screen. How can I view the output of the HDMI on the laptop. Switch from PC display to HDMI connected ps4. How to Fix No HDMI Sound after Upgrade to Windows 10. Download and Update Graphics/Display/Video Driver for Windows 10. Top 7 Fixes for “No HDMI Connection” or “HDMI not Detected” Issue on Your Oculus Rift. If you have any questions or hesitations about how to fix HDMI ports not working in Windows 10, just leave comments below for.
How to fix the HDMI ports not working in Window 10? Receive the no signal error when you connect your TV to a PC via the HDMI port? No worries. Here are top 3 ways to fix the HDMI connection issue.
1. Unplug and Plug In Power Cable to Fix HDMI Ports Not Working in Windows 10
All the HDMI ports stopped working in Windows 10? To fix the HDMI ports not working problem, you could try to unplug the power cable and then plug in it again first. Do the following steps:
Step 1. Disconnect all HDMI cables from the inputs.
Step 2. Unplug the power cable from TV for 10 minutes.
Step 3. Plug TV back in the power source.
Step 4. Connect the HDMI cable to your PC.
Step 5. Turn on your PC.
2. Reset Your TV to Factory Settings
You could factory reset your TV to get rid of the HDMI ports not working annoyance in Windows 10. When you perform a factory reset, all settings will revert to factory default. You could reset your TV to factory settings through the Menu button on your remote control. For the detailed steps, you could refer to the user guide of your brand TV.
3. Run Windows 10 Troubleshooter
Step 1. Right-click the Start button and click Control Panel.
Step 2. Click System and Security.
Step 3. On the top-left, type “troubleshoot” in the search box and click Troubleshooting.
Step 4. Click Hardware and Sound.
Step 5. Click Hardware and Devices and then click Next.
The Windows 10 Troubleshooter will search for any problems related to HDMI ports not working and then fix it automatically.
4. Update Graphics Driver for Windows 10
In many cases, the outdated graphics driver is the culprit of the HDMI not working glitch. To save time and frustration, it’s highly recommended to use a reliable driver update utility like Driver Talent to detect your graphics driver status and then update your graphics driver to the latest version. All the drives are safe and well tested.
Click the download button below to grab Driver Talent directly. No viruses. No trojans.
Take the easy 3-step guide to update your graphics driver with Driver Talent.
Step 1. Scan Your PC
Launch Driver Talent. Click the “Scan” button to check all drivers on your PC. All your outdated, corrupt, broken or missing drivers will be listed in seconds.
How To Switch To Hdmi On Windows 10
Step 2. Update Your Drivers
Click “Update” and Driver Talent will automatically download and install the latest driver. Click “Repair” to fix other faulty drivers.
Step 3. Restart your PC
Restart your PC to make driver changes go into effect.
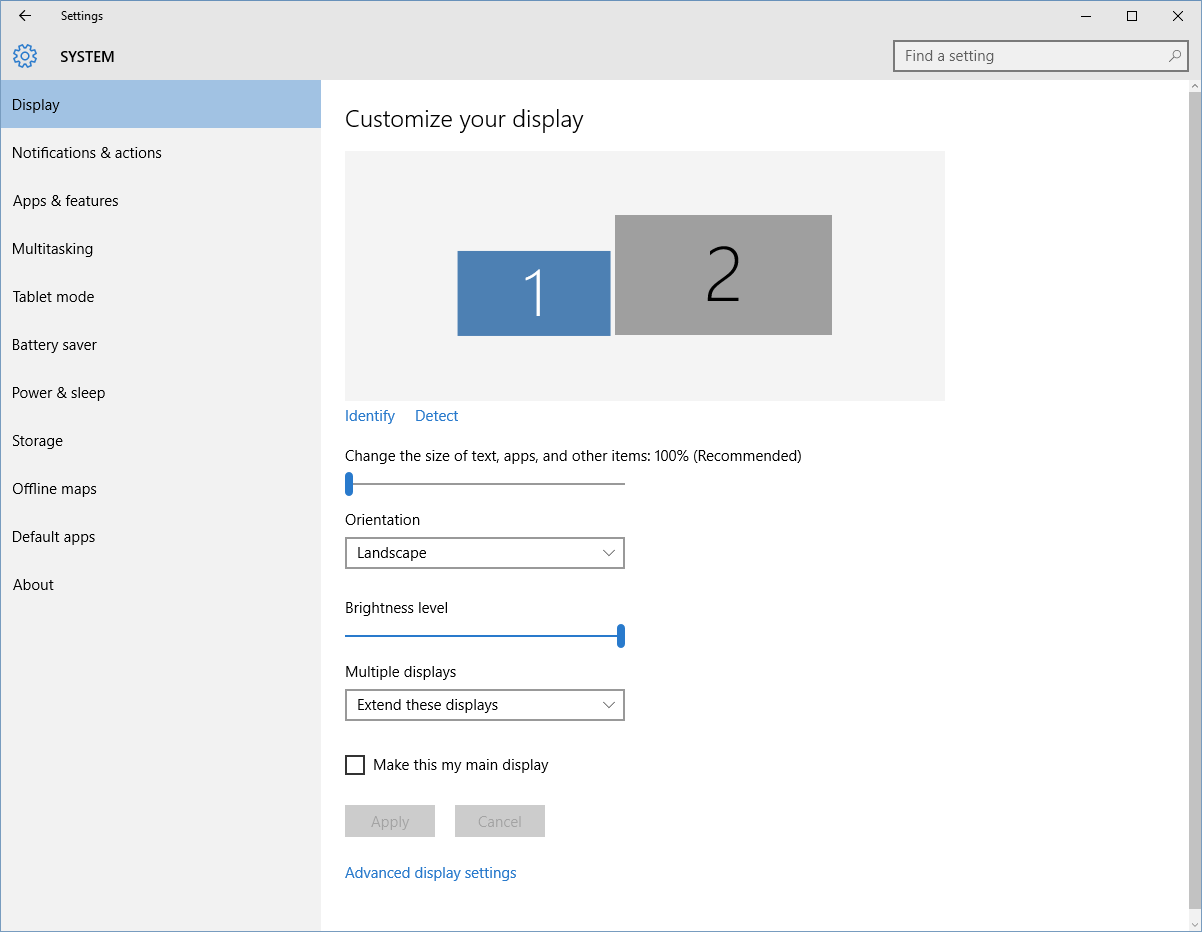
Apart from the driver update, Driver Talent includes further features, such as drivers backup, drivers restore, drivers uninstall, system restore, drivers pre-download for another PC, PC Repair (no sound, no video, no Wi-Fi available, etc.), DLL files repair, hardware detection, VR support check and PC speed up, etc.
You may also like to check out:
If you have any questions or hesitations about how to fix HDMI ports not working in Windows 10, just leave comments below for assistance.
| 360 Total Security Business | Driver Talent for Network Card |
| Deploy critical protection to secure your corporate data | Download & Install Network Drivers without Internet Connection |
| 30-day Free Trial | Free Download |
Hi Sanjay,
Thank you for posting your query in Microsoft Community.
We appreciate your interest in Windows 10.
We apologize for the inconvenience caused.
Please follow these methods, mentioned below to resolve the issue.
Method 1:
I suggest you to run the Hardware and Devices troubleshooter and check, if it helps.
•Type troubleshooting in the search bar.
•Select Troubleshooting.
•Select View all on the top left corner of the Troubleshooting Window.
•Click on Hardware and Devices.
•Follow the on-screen instructions to run the troubleshooter and check, if it works.
If issue persists, follow method 2.
With the help the people, all of our people, we will have a YUGE impact together (you can believe me on this one, we will), and we will Make America AniDB Great Again!!:thumbup:Happy new year 2017, from all at AniDB!Reminder: not to overshadow deridiot's recent news post with this one here, don't forget to check out this month's new AniDB features and bug fixes to ring in the new year. Download subtitle english anime korean elsword: el-ui yeoin. Thank you to deridiot for all of the updates! 2016 was a year of ups and downs, some would say more things down than up.Fear not, fellow citizens of AniDB. It feels like it comes sooner each time. Remember, if you find anything broken or you have an idea for AniDB, please let us know.Update 2017-01 by deridiot wrote:Changelog - Javascript - Changelog - CSS - Changelog - PerlWhat is AniDB?LoginSign upUsernamePasswordPasswordremember me on next visitSecuritystay logged in from multiple placesLoginAniDB stands for Anime DataBase.
Method 2:
You may also update the Display driver from Device Manager manually and check if this helps.
•Press (Windows key + X) and click on “Device Manager”.
•Expand “Display Adaptor”.
•Right click on the video driver and select “Update Driver Software”. Once this is done, restart the computer and check, if it works.
If the issue persists, follow method 3.
Method 3:
If there no updated drivers available on the computer manufacturer’s website, then try installing it in compatibility mode. Compatibility mode runs the program using settings from a previous version of Windows. Follow these steps to install the drivers in compatibility mode and check, if that helps.
1. Download the driver from the manufacturer’s website and save it on your local disk.
2. Right click on the setup file of the driver and select “Properties”.
3. Select “Compatibility” Tab.
4. Place a check mark next to “Run this program in Compatibility mode” and select operating system from the drop down list.
5. Let the driver install and then, check the functionality.

Refer the Wiki article by Andre Da Costa replied July 10, 2015, for more information.
How to add and use a second monitor with Windows 10.
Switch To Hdmi Screen Windows 10
Your reply is very important for us to ensure a proper resolution. Please get back to us with the updated information, in order to assist you accordingly.
Thank you.
Comments are closed.