Teamviewer Remote Printing Issues
TeamViewer’s remote printing feature allows you to print a document that is located on the remote computer, using a printer attached to the local computer. However it doesn’t work in the other direction. If you still have issues after the print spooler is cleared, try to reinstall the remote printer drivers as follows: Reinstall the Remote Printer drivers. When taking remote control of a host, on the Remote Control toolbar, click Options. Under Remote Printing, clear any selected printers. On the host computer, open the LogMeIn Control Panel.
I'm trying to print a document from a remote computer to a local printer. The printer is an HP Envy 7645. So I went to activate remote printing and clicked on it. Installed the TeamViewer driver. And it wouldn't print. After some more research I found out that I would need to install a driver with PostScript. Went to the HP driver download page, downloaded, and installed. The only thing that was off was that when the install wizard was down it said once you put the USB back into the computer Windows would bring up a Plug and Play install, that never happened. But even so I accessed the Remote Desktop, switched the default printer to the Envy 7645 via TeamViewer, and tried to print. But nothing happened. How do I fix this?
Before remote software, helping your friends and family with computer problems often meant hours on the phone trying to remember what a menu looked like or where a file was saved. Here we look at helping them remotely with TeamViewer.
With TeamViewer you can remotely help your friends and family on any major operating system straight from your computer, the web, or on the go with your iPhone or iPad. TeamViewer full version should be installed on your computer for you to provide remote support for your users. You can both send and receive support with the TeamViewer full version installed on your computer. The full version is completely free for personal use and has some extra features that we will go over later.
Setting up TeamViewer
To get started download and install the full version of TeamViewer on your computer. TeamViewer full version supports Windows, OS X, Linux, and iOS.
Note: You cannot remote to an iOS device but you can offer assistance from them.
Once the program is installed you will be able to connect to anyone running TeamViewer full version or TeamViewer QuickSupport. All you need to connect is the TeamViewer ID and password. For security purposes the passwords are randomly generated each time TeamViewer is launched.
Note: Some options such as VPN and video chat are only available on Windows. Remote support, Presentation, and File Transfer are available on all operating systems.
It isn’t required, but it is a good idea to also make a free account on the TeamViewer’s website. TeamViewer’s website will allow you to manage computers and people that you have set up as partners so you can quickly remote with them, share files, or just instant message. To create the username you can either go to TeamViewer’s homepage or you can also click the icon in the bottom right corner to show the partner list window and then click sign up.
Once your account is set up, you can then log in to the TeamViewer homepage and access all your partners or establish a quick connection without needing any software installed. This is super helpful if you are not at your computer and need to provide support to someone.
After you have your online account set up you can then go into the full version options and set up your username, email, and password in the options. This will allow others to remotely connect to your computer without needing to know the 9 digit ID number. Instead they can just know your TeamViewer username and connect using that.
If you are setting up your own personal computer that you want access to from anywhere, then click on the security options and put in a password for unattended access. This will allow you to connect back to your computer even when no one is there to provide the session password. You should also set up your access control if you don’t trust the people that you will be sharing your screen with. When you give someone full access, they literally have access to not only control your computer remotely, but they also have control to browse your hard drive remotely and send you files.
If the remote machine is running windows you will have an extra option for Windows logon. This will allow anyone with a user account on the local machine (or admins only) to log into the machine without needing to know the session or unattended password or temporary session password.
You can also click on remote control options and set your access control when you are remote with other users.
You may also want to configure your custom invitation settings. This will configure sending invitation requests via email. Once you email the customer it will give them a link to download the QuickSupport client.
It may also be helpful under the advanced settings you can import and export reg files of all your settings or export an .ini file for use with TeamViewer portable.
Offering Remote Assistance
Pcanywhere Remote Printing Setup

Offering remote assistance is going to be the key feature for most users of TeamViewer. Not only does it work from just about any computer via a web page, but it allows you to control anyone looking for help without them needing to install anything. To remote using QuickSupport have the person looking for help download QuickSupport for their platform at the TeamViewer website.
Alternatively, you could also send them an email if you set that up in the options as described above.
Note: QuickSupport is available for Windows and OS X only.
Once it downloads, have them run the application and provide you with the ID and password it shows in the window.
All you need to do now is type in the session ID into your TeamViewer window or through the website quick connect.
When prompted type in the 4 digit password they give you.
If you are connecting to a machine with Windows logon enabled then drop down the advanced options and select Windows authentication. Put in your username and password on the computer and click log on.
A new window will open with the computer you are connecting to. Depending on the security settings, you may automatically have control of the remote machine upon connecting.
The TeamViewer window will have a bar across the top by default which will give you quick access to useful features. Remotely rebooting the machine, switching sides (presentation mode), disabling user input, and connection settings are all in the top menu for you on any platform.
Note: If you are curious, yes reboot in safemode works flawlessly. You have to reconnect after the reboot, and the user has to log in again, but otherwise it works without a hitch. This is great for remote virus scans.
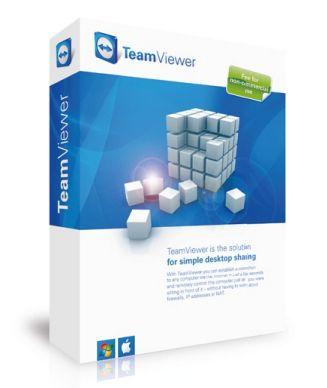
If you know you will want to connect to the computer more than once it would be recommended to install the full version of TeamViewer. Luckily that is available in the menu as well.
Note: Some items will be grayed out if they are not available on your platform.
If you have access, you can also send or receive files to the remote machine from the top menu. Click on file transfer and a new window will pop up. Your local hard drive will show up on the left and the remote hard drive will be on the right. Click the appropriate send or receive button depending on what you are trying to do.
If you already have the computer set up as one of your partners you can also right click on the machine in your partner list to send/receive files without needing to go remote.
Once you disconnect from the user you will be prompted to add them to your partner list if they aren’t already there. Click yes if you plan on connecting to this computer again in the future.
You will also get one more prompt which is TeamViewer’s way of trying to keeps it’s users honest. Please do not take advantage of this free service they offer. If you are using this for any reason besides personal use, pay for the license. TeamViewer’s licenses have no recurring fees and are pretty reasonable for small companies to have infinite flexibility when helping their users.
To remote from an iOS device you will need to install TeamViewer or TeamViewer HD for your device. Once the application is installed you will connect to a computer the same way as on a computer with the TeamViewer ID and password.
Once you connect you will be able to control the remote computer as if you were sitting in front of it and can even use multi-touch to help navigate the computer.
You can click on the settings button in the bottom right to edit connection settings. You can also log in with your TeamViewer ID and you will have quick access to any partners you have set up on your computer or through the web site.
TeamViewer’s Other Features
Presentation mode in TeamViewer is great for webinars or training more than one person at a time. To set up the presentation make sure you change your security settings under the options so that users do not have too much access.
You can then right click on one of your partners or have a user download the QuickSupport client and provide their ID information. Once you are connected you will have a panel on the right hand side that will allow you to chat, set up a conference call, and even give you a preview of what is on your screen.
From a Windows machine you can also quickly present just one window using the TeamViewer shortcut it creates on your window borders. This feature can be easily disabled from the same menu if you do not want to use it and it only shows the button when you are logged into TeamViewer full version on your computer.
If you have two Windows clients you can also set up VPN between the computers for gaming or access to printers on the remote machine. The first time you try to connect to another machine TeamViewer will need to install a new virtual network adapter that will be used to make the connection. Click yes at the below prompt and the network adapter will be set up for you automatically.
To connect to a remote machine with VPN, type in the client ID and click on the VPN option.
With our mp3 player,you can even cut any mp3 file using the Ringtone Cutter feature and make them as default Ringtone too. ✔ Ringtone Cutter to precisely cut any mp3 file. Key Features: ✔ Lock screen widget. ✔ Enhanced Folder view of all music files. 
If the client is on a platform or version of TeamViewer that doesn’t support VPN you will get an error below.
Once you are connected to a client via VPN you will get a new window that will have some buttons that will allow you to quickly verify the connection and browse the client machine. You can also connect to multiple machines at once following the same steps. Each active connection will show up in the drop down list in the following window.
If you click on share files via explorer a new explorer window will open with the clients IP address in the address bar. If you have set up file or printer sharing on the remote computer you will see those files here.
If you haven’t set up file sharing for the files you need you can also try accessing one of the admin shares on the computer. Admin shares are hidden shares that allow network users access to browse the hard drive if they have permission. To access the main drive (C:) just put “c$” at the end of the IP address. If you have access, the entire contents of the drive will be available for you to browse.
If you purchased a license of TeamViewer then you will also have the ability to customize the QuickSupport program with your own message and logo. The customize link can be found below the download for the regular QuickSupport.
You then just need to fill out a quick form asking what logo you want, font colors, and what you want the QucikSupport text to say. Optionally you can also enter a password so that the password isn’t randomly generated.
Once you are done with the form generate the QuickSupport with the link at the bottom and you will get a preview before you download. Download the executable and it will work just like the normal QuickSupport. If you don’t have a license for TeamViewer your session will be disconnected after five minutes.
You can also set up a web button that you can use to embed a help button on your own site. Once again this is just a simple form to fill out and then it gives you the HTML code to embed the link.
TeamViewer is more than just a remote assistance program. With tons of features, and most of them free to personal users, it’s really a must have for those of you that provide tech support for your family and friends.
READ NEXT- › How to Set Up a Smart Kitchen
- › How to Speed Up Your PlayStation 4’s Downloads
- › How to Disable the Login Screen’s Background Blur on Windows 10
- › How to Use All Linux’s Search Commands
- › How to See All Your Saved Wi-Fi Passwords on Windows 10
Comments are closed.