Windows Unable To Complete The Format
- Windows Was Unable To Complete The Format Memory Card Solution
- Windows Unable To Format Usb Drive
- Windows Unable To Complete The Format Cf Card
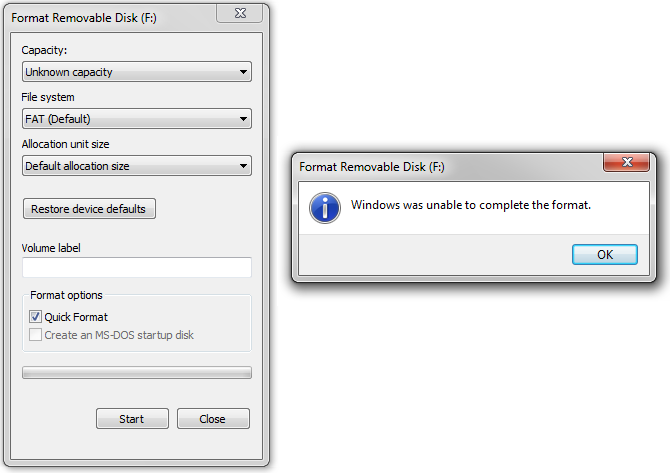
Hi Mike,
When formatting, only two options should be available NTFS and Fat32.
·Are there any other options for formatting that are out of the ordinary?
I would suggest you to format the Card from the Disk Management

Solutions for 'Windows Unable to Complete Format' Error on MicroSD Memory Card 1. Download game kamen rider pc full version. Format the microSD memory card with Disk Management. Format micro SD memory card using professional tool.
Steps to format SD card from Disk Management
a.Click Start and go to Control Panel.
b.Click Administrative Tools and then click Computer Management
c.When that window opens you can click on Disk Management and find the device in the drive viewer.
d.Then you can right click on the drive and select Format and see if using this utility from the Disk Management helps resolve your issue.
You might also try going back to the manufacturer to see if they have a support document or utility that will reformat the drive to original specifications.
Hope this information is helpful and let me know if this worked.
Mouneshwar R – Microsoft Support
-----------------------------------------------------------------------------------------------------------------
Visit our Microsoft Answers Feedback Forum and let us know what you think
-
Introduction
When you try to format a USB stick or SD memory card you may receive the message “Windows was Unable to Complete the Format”. This guide will show you how to resolve this error. First, let’s explore the causes of this error.
What Could Cause “Windows was Unable to Complete the Format”?
The following could cause “Windows was Unable to Complete the Format” error:
- USB Stick or Memory card may be write-protected
- USB Stick or Memory Card may have bad sectors
- Memory card or USB Drive may be damaged
- Memory card or USB Drive may be infected by a virus
Sponsored Content
How to Fix “Windows was Unable to Complete the Format” Error.
If the drive is write-protected, has bad sectors or is infected by a virus, the problem may be fixed. But if the drive is damaged, recovery may be difficult or impossible.
Below are ways you can resolve “Windows was Unable to Complete the Format” Error:
Method 1: To Fix Error “Windows was Unable to Complete the Format”, Make Drive Writable
If you are not able to format your USB flash drive, it may be write-protected. To check whether your drive is Read-only and make it writable, follow the steps below:
- Right-click the Windows logo on your task bar. Then select Run.
- When Run opens, type diskpart. Then click Ok. On the User Account Control, click Yes.
- Diskpart prompt opens as shown below.
Windows Was Unable To Complete The Format Memory Card Solution
- On the DISKPART> prompt, type list disk. Then press the Enter key. This will list all disks in your computer.
My USB flash drive is Disk 1. Use the size of your USB stick to determine the Disk #. Once you identify your USB stick Disk #, proceed to the next step.
- Next, select your USB drive with the select disk command. Since my drive is Disk 1, my command is select disk1.
- The next step is to check whether your disk is Read-Only. To do this use the attributes disk command.
From the information displayed, my USB disk is Read-only. It means it is NOT writable. As I mentioned at the beginning of this guide, this may result in “Windows was Unable to Complete the Format” error. Clearing the Read-only attribute could fix this error.
- Next step, is to clear the Read-only attribute using the command attributes disk clear readonly. Now, if you run the attributes disk command, the disk is no longer write-protected. See the image below for confirmation.
Sponsored Content
If you format your drive now, “Windows was Unable to Complete the Format” error should not show up. Also, you should be able to format your USB stick successfully.
Method 2: To Fix Error “Windows was Unable to Complete the Format”, Format With Diskpart.
The next option that should fix the Error “Windows was Unable to Complete the Format”, is to format your drive with Diskpart.
- Open Diskpart using the steps described earlier. Then type list volume command to list all available volumes (partitions) on your computer.
From the image above, my USB flash drive is Volume 3. Also important to note this: if your USB drive has issues, the Status will NOT be Healthy.
- Next, you need to select the volume. Type Select Volume # (replace # with your volume #) then press Enter. My command is Select Volume 3. Next, type format fs=fat32 and press Enter. Wait for the format to reach 100%. Depending on the size of your disk and problems with it, format may take some time to complete.
fs=fat32 tells Diskpart to format the disk with Fat32. You could use fs=ntfs to format with NTFS.
Make sure you selected the right volume before you run the format command. If you run Format in the wrong partition, this may be destructive to your computer.
Method 3: To Fix Error “Windows was Unable to Complete the Format”, Format With Disk Management.
Another way you could fix “Windows was Unable to Complete the Format” error is to format the disk with Windows Disk Management tool.
Follow the steps below to open Disk Management and format your USB drive with it:
- Right-click the Windows logo left of your task bar. Then click Disk Management.
- From Disk Management, right-click the partition beside the memory card or USB stick you wish to format then select Format.
Sponsored Content
Method 4: To Fix Error “Windows was Unable to Complete the Format”, Format With a 3rd Party Disk Tool.
The last option to fix “Windows was Unable to Complete the Format” error is to use a 3rd party disk/partition tool to format the disk.
There are a number of disk partitioning tools but I use the one called AOMEI Partition Assistant. Download and install this tool using this link.
To format your SD card or USB drive with AOMEI Partition Assistant, follow the steps below:
- Open AOMEI Partition Assistant Standard Edition. You can open from the desktop shortcut or by searching for the program on your computer.
- If you receive a User Account Control prompt, click Yes. The tool will open.
If your disk has bad sectors, you may be able to fix it with the partition assistant.
- To see options available for managing disk with the partition assistant, right-click the disk.
When you right-click the disk, you have the following options that could fix problems with your drive:
Surface test: This will check your SD card or USB stick for bad sectors. It also checks the overall health of your disk.
Rebuild MBR: If surface test reports that you have bad sectors, or other problems, using Rebuild MBR could fix the problem. This tool could also resolve the “Windows was Unable to Complete the Format” Error.
- When you finish disk recovery tests, right-click the partition. Then select Format Partition.
Conclusion
There you have 4 ways you can fix “Windows was Unable to Complete the Format” error. Hopefully, one of these will resolve the problem with your USB stick or SD card.
If you have any question or comment, use the “Leave a Reply” form at the end of this guide. You could also share your experience so other readers can benefit from it.
Other Helpful Guides
Additional Resources and References
Sponsored Content
Spotify Web Player an Error Occurred [Fixed]
DISM.exe /Online /Cleanup-Image /Restorehealth Explained
DHCP Relay Agent: Configuration in Windows Server 2016
PowerShell ForEach: Syntax, Parameters, Examples
Powershell NoTypeInformation: Applications and Examples
Remote Desktop Connection an Internal Error Has Occurred [Fixed]
Find My Samsung: Register and Use Samsung Find my Mobile
Powershell vs CMD: Differences and Similarities Compared
Spotify No Longer Supports this Version of Microsoft Edge [Fixed]
Windows 10 Won’t Boot With Black Screen? 3 Ways to Fix It
Hotmail Email (Outlook.com Email): Your Definitive Guide
How to Change Wifi Password for Any Wifi Router
Amazon Hub: Your Definitive Guide to Hub by Amazon
Windows 7 Safe Mode: How to Start Windows 7 in Safe Mode
Amazon Merch: Your Definitive Guide to Merch by Amazon
Active Directory FSMO Roles Explained
Windows Defender Blocked by Group Policy [Fixed]
Find My Samsung: Register and Use Samsung Find my Mobile
Remote Desktop Connection an Internal Error Has Occurred [Fixed]
Spotify No Longer Supports this Version of Microsoft Edge [Fixed]
Spotify Web Player an Error Occurred [Fixed]
GPRESULT Command: Syntax, Parameters, Examples
Group Policy, Group Policy Object and RSoP Explained
Powershell vs CMD: Differences and Similarities Compared
Dism Host Servicing Process (DismHost.exe), a Malware?
The File is Too Large for the Destination File System [Fixed]
Amazon Orders: Everything You Need to Know
Windows Unable To Format Usb Drive
How to Change Wifi Password for Any Wifi Router
Amazon Baby Registry: Your Definitive Guide
Windows Unable To Complete The Format Cf Card
Dual Boot Windows 7 and 10: Step by Step Guide
Comments are closed.