How To Select All Pictures
Thee is no select all for iCLoud.com - either select each one using alt click or install iCloud for Windows and use it - Download iCloud for.
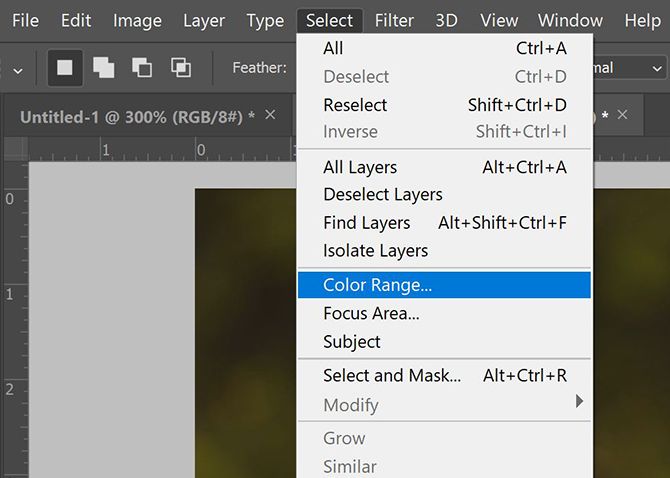
When working with Microsoft Windows, macOS, (or any operating system with a GUI), you may want to select multiple files to copy, delete, or move them all at once. The following sections describe different methods of selecting multiple files or folders.
Select all the files or folders in the current directory
'Select all' with shortcut keys
In most operating systems and programs, the shortcut keyCtrl+A (⌘ + A on macOS) will select all available text in the current text area, or all files a file navigator window.
'Select all' using menus
Note

In Windows 8 or Windows 10, as the File/Edit/View menu is not available in File Explorer. Use Ctrl + A instead.
- Open a folder or directory in File Explorer or My Computer.
- Click Edit in the menu bar at the top of the window.
- Click Select All on the drop-down menu.
Once the files or folders are highlighted, right-click on one of the highlighted files or folders to view available options to cut, copy, or delete. For additional help and information, see the below section on what can be done after the files or folders are highlighted.
Drag and select multiple files or folders
You can click and drag a box around the files or folders you want to select will select all files and folders within that box, as shown in the animated picture to the right.
To do this, click and hold your left mouse button on the top-left portion of where you want to start highlighting, then drag the box until the last file or folder is highlighted. Once the files are selected, they can be copied, cut, or dragged to another window to move the file. Or, they can be dragged to the Trash/Recycle Bin to be deleted.
Once the files or folders are highlighted, right-click on one of the highlighted files or folders to view available options to cut, copy, or delete. For additional help and information, see the below section on what can be done after the files or folders are highlighted.
Select multiple files or folders grouped together
- Click the first file or folder, and then press and hold the Shift key.
- While holding Shift, click the last file or folder.
See the other tips section on how you can select grouped and non-grouped files or folders at the same time.
Once the files or folders are highlighted, right-click on one of the highlighted files or folders to view available options to cut, copy, or delete. For additional help and information, see the below section on what can be done after the files or folders are highlighted.
Select multiple files or folders that are not grouped together
- Click the first file or folder, and then press and hold the Ctrl key.
- While holding down the Ctrl key, click each of the other files or folders you want to select.
See the other tips section on how you can select grouped and non-grouped files at the same time.
Once the files or folders are highlighted, right-click on one of the highlighted files or folders to view available options to cut, copy, or delete. For additional help and information, see the below section on what can be done after the files or folders are highlighted.
How to select without using the mouse
- Press Windows Key+ E to open File Explorer.
- Press Tab until you're in the section of the Window containing the files or folders you want to select.
- Use the arrow keys to move to the file or folder you want to select.
- Once a file or folder is highlighted, if you want to select more than one file or folder, hold down the Shift key and use the arrow keys to select multiple files or folders.
Once the files or folders are highlighted, press the shortcut key Ctrl+X to cut or Ctrl+C to copy, or press the Delete key to delete. For additional help and information, see the below section on what can be done after the files or folders are highlighted.
Other tips
How To Select All Pictures On Pc
You can use a combination of selecting multiple files or folders and single files or folders at the same time by following the steps below.
- Click the first file or folder you want to select.
- Hold down the Shift key, select the last file or folder, and then let go of the Shift key.
- Now hold down the Ctrl key and click any other file(s) or folder(s) you would like to add to those already selected.
Holding Ctrl and clicking a file or folder a second time will deselect the file or folder.
What can be done once the files or folders are highlighted?
After the files or folders have been highlighted, they can be copied, moved, deleted, or compressed into a single archive file.
Additional information
- See our highlight definition for further information about highlighting, additional examples, and other related information.
Comments are closed.